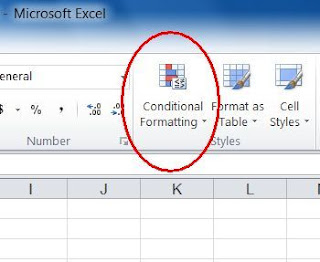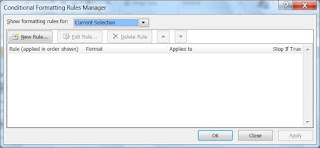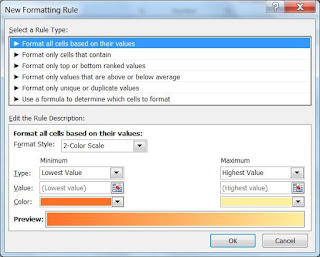In Power Point presentations where there is a need to hide #N/A results for aesthetics purposes in Excel tables that were inserted in the presentation. There are two options to hide #N/A results. (A) By using IFERROR function, (B) By using the enhanced Conditional
Formatting of Excel 2010.
Read section (C) below on how to hide #N/A result in Excel's print out by using Page Setup.
A) Using IFERROR function
Let’s say that sometimes one of the cells in column E can display #N/A.
In the above example cell E6 contains the
function VLOOKUP(F6,$G$6:$H$10,2,FALSE) and displays the #N/A error.
The following IFERROR function, will replace #N/A with blanks:
=IFERROR(VLOOKUP(F6,$G$6:$H$10,2,FALSE),"")
B) Using the Conditional Formatting
Let’s say that sometimes cells in column C, in the above
table, can display #N/A.
We will format all cells in column C in such a way that each
time when the cell value is #N/A, Excel will hide the text.
Click the Conditional
Formatting in the ribbon of the Home TAB.
Pull down menu will open.
Click Manage Rules...
This window will open
In the above window, click
the New Rule… button
This window will open
Click
the second line
„Format only cells that contain
This window will open
Click the down arrow at 'Cell Value' and select the line 'Errors'
The window will look like this:
Click the Format…
button
The next window will open
Click the down arrow of the 'Automatic' field
Colors pallet will open.
Select
No-Color (or white color) for text and click the OK button.
The next window will show up.
Click the cursor in the
beginning of the field Applies to
Press the keyboard Del key
to delete all the text in the Applies to field.
With the mouse, mark the area in which the #N/A error will be hidden, let's say cells C3
through C10 in the above example and press the keyboard's Enter key.
If this step was done correctly the
text in the Applies to field will show
=$C$3:$C$10
Click the OK button to
complete the process.
Now cells with #N/A, like C4 and C8, will look
empty.
C) Hide #N/A result in Excel's print out
1. Open the Page Setup, in the Page Layout TAB
2. Click the Sheet TAB, click the pulldown arrow, select <blank>, OK
*
* *